それぞれにかかる時間を反映する:Omniplanでスケジュール作成 (5)
前回のエントリーでは、書き出したWBS(やること)の順序設定をするところまで行いました。ひとまず前回で作業の順番(≒段取り)を整理できましたが、ここからひとつひとつの作業に着目して、それぞれのタスクにどれくらいの期間が必要なのかを整理し、設定していきます。
カテゴリ: ビジネス/価格: ¥19,800
前提:このエントリーは、以下の方を想定して書いています。
- 普段Webのリニューアル案件等に携わっているいわゆる「Webディレクター」。
- 仕事がらスケジュール作成やその後の管理をすることが多いが、自分のやり方でよいのかどうか不安に感じている。
- 通常の進捗管理にエクセルを使用しているものの、そろそろ限界を感じている(Excelとの戦いに倦んでいる)。
なお、前回記事の完成例は適宜以下からダウンロードください。
完成例
まずは逆算しない
スケジュールを立てるときに、よく「期日から逆算しなさい」という話があるかと思います。それはそれで真なのですが、まずはそれぞれのタスクに必要な期間を意識することが大切です。まずは逆算しないことのメリットは次回で詳しく述べますが、まずは純粋に各タスクを実施・完了するために必要な期間を入力していきましょう。
早速期間を設定してみよう
前回順序設定まで行ったWBSの各行に注目し、それぞれに期間を設定します。やり方は大きく3種類ありますが、1.のやり方が一番楽だと思います。
- WBSの列に入力
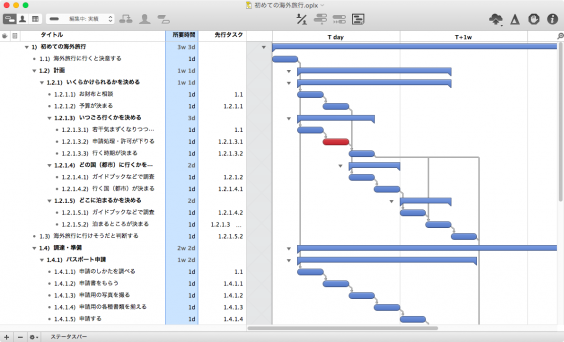
WBSの列に入力
- インスペクタ – タスク:情報 – 期間に入力
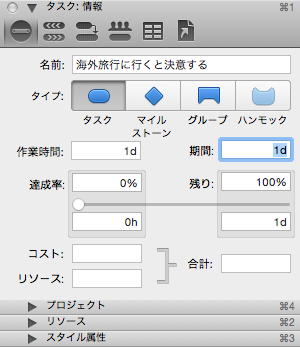
インスペクタ – タスク:情報 – 期間に入力
- ガントチャートの端をドラッグ(ここではお勧めしません)
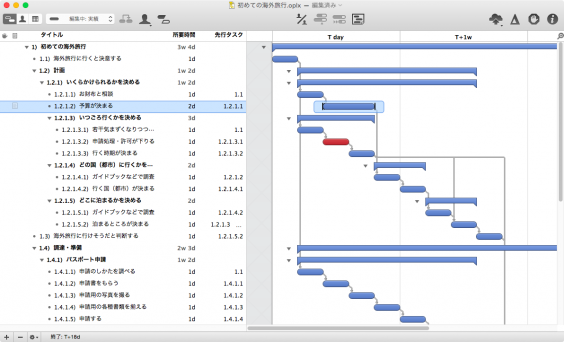
ガントチャートの端をドラッグ(ここではお勧めしません)
ついでにマイルストーンを設定
その過程で、この海外旅行に行くプロジェクトの進行にあたって、重要な一里塚を「マイルストーン」として設定しましょう。マイルストーンがよくわからない方は以下を参考にしてください。
マイルストーンとは 【 milestone 】 – 意味/解説/説明/定義 : IT用語辞典
ここでは、このプロジェクトの重要な節目を以下とします。
- 1.1 海外旅行に行くと決意する
- 1.2.1.3.2 申請処理・許可が下りる
- 1.3 海外旅行に行けそうだと判断する
- 1.4.1.7 パスポートが届く
- 1.4.4 準備終わり
- 1.7 いい想い出になった
どれをマイルストーンとするかに絶対的な正解はないと思いますが、上記は以下の観点でマイルストーンとしました。
- プロジェクトの開始と終了
- 外部依存に関わるタスク
- 次の大きな取り組みに進めるかどうかの分岐点
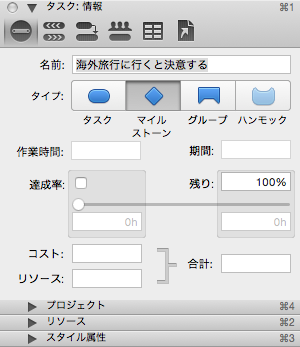
重要タスクをマイルストーンに設定
なおこの過程で、管理のしやすさを重視して、従来の「1.2.1.3.2 申請処理・許可が下りる」を「1.2.1.3.1 申請処理」と「1.2.1.3.2 許可が下りる」の二つに分割し、後者をマイルストーンとするように改めます。一度作ったWBSに必要以上に固執せず、柔軟に改良していくことはとても大切です。
積み上げた結果を確認してみる
こうやって積み上げた結果を確認してみます(サンプルダウンロード)。
それぞれに比較的余裕を持った期間を設定してみましたが、その結果、各タスク実行に必要な累積期間は12週間と1日、開始日から終了日までは60日間という結果になりました。
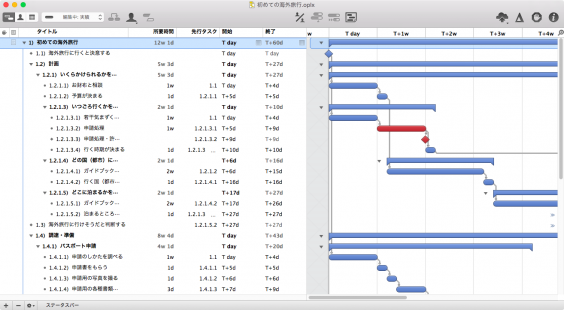
積み上げた結果を確認
もしこの時点で準備開始から終了まで約60日という日程感が許容できるならば、このスケジュールに従ってプロジェクトを進行すればよいということになります。
遅れてはいけない工程を確認する
また、ここで、さまざまに分岐するタスク群のなかで、ここだけは遅れてはいけない工程を認識しておきます。
表示 – ガント メニューから、クリティカルパスにチェックを入れます。
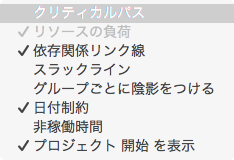
表示 – ガント メニューから、クリティカルパスにチェック
するとガントチャート部分に赤で強調されるラインが現れます。これがこのプロジェクトの現時点でのクリティカルパスで、この赤線で強調された工程のどれかが遅れると、すなわちそれがプロジェクトの完了の遅れということになります。
逆に、赤線で強調されていない部分の工程には余裕があり、多少遅れてもプロジェクト全体には影響を与えない、ということになります。ここで注意したいのはクリティカルパスは変化するということ。最初は余裕があったタスクでも、遅れ続けると今度はそちらがクリティカルパスになってしまうことがあるため、注意が必要です。これについては次回詳しく述べます。
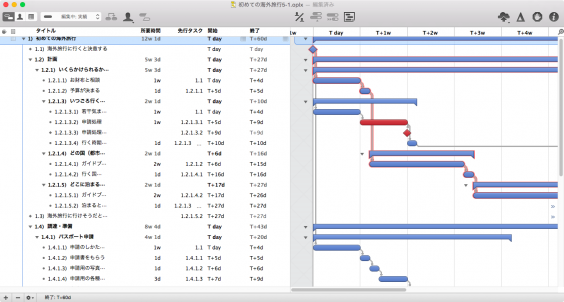
クリティカルパスを認識する
ここで初めて逆算してみる
もしここで先ほどの開始から60日間という日程感が許容できないとき(つまり普通にやると〆切りを過ぎるとき)、ここで初めて逆算をしてみます。
結局逆算するのなら、最初から逆算すればよいのでは?という考えも出てきそうですが、「後から逆算」には以下の大きなメリットがあります。
- 「まともにやるとこれくらい時間がかかる」という基準ができる
- 時間優先で調整したところ=普通のやりかたでないところ=リスクがあるところを認識できる
慣れているひとはこれらをふまえつつ、積み上げと逆算の作業を同時にやっていますが、スケジュールを立てることになれていない人は、多少時間がかかっても「いったん積み上げ→その後逆算で調整」のプロセスを踏んだほうが安全でしょう。
これらの調整の具体的な方法は、次回詳しく触れたいと思います。
Omniplanでスケジュール作成 記事一覧
- プロジェクト管理ツールのススメ
- タスクを書き出す・構造化する
- タスクの依存関係と順序設定のパターンを知る
- タスクの順序設定をする
関係者を洗い出してタスクに割りあてる(リソース制約の考慮として別途記事化予定)- それぞれにかかる時間を反映する
- スケジュールに無理・矛盾がないかを検証して基準とする
- 進捗を管理しながら調整する
カテゴリ: ビジネス/価格: ¥19,800
関連記事
- Macで使えるガントチャート作成ツール5つ
- プロジェクト管理ツールのススメ:Omniplanでスケジュール作成(0)
- タスクの依存関係と順序設定のパターンを知る:Omniplanでスケジュール作成 (2)
- Web制作案件のPMを担当することが多いぼくが手放せないアプリ15
- タスクを書き出す・構造化する:Omniplanでスケジュール作成 (1)


 OmniPlan
OmniPlan 


[…] それぞれにかかる時間を反映する:Omniplanでスケジュール作成 (5)2015/04/06 […]